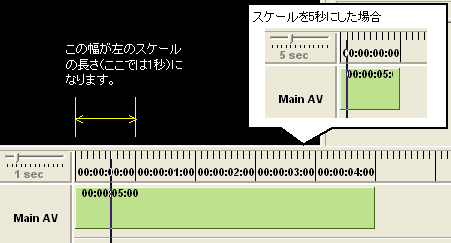タイムライン上の移動
ビデオ編集する上で、大切なのは意のままに操作できること。
そこで、ビデオ編集の基本中の基本、タイムライン上の移動をテーマとして取り上げます。
編集ソフトは、私が現在使っている超編を例にとりますので、違う編集ソフトを使っている方は必要に応じて読み替えてください。
まず、軽快さの心臓(?)、キーボードによる操作です。非常に便利です。
音が出ない場合は、[設定]→[オーディオをスクラブする]にチェックを入れてください。
- ← または → :1フレーム移動、押し続けて1倍速再生
- SHIFT + ← または → :高速再生
- CTRL + SHIFT + ← または → :さらに高速再生
- [ :前のクリップの先頭へ移動
- ] :次のクリップの先頭へ移動
- ENTER :再生/停止
- BS :さっき再生を始めたところに戻る
次に、マウスを使って見ましょう。最も直感的なのはマウスでタイムラインをクリックすることですが、そのまま左右にドラッグしても映像が追随してくるので、結果的に好きな速さで擬似再生できます。
他にも、タイムライン上でホイールを回すと1フレームずつのジョグが可能です。
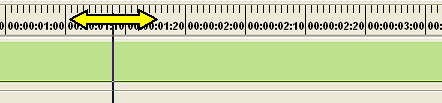
矢印の部分でドラッグまたは
タイムライン上の任意の位置でホイール操作
ここでホイールボタンをクリックするとシャトルモードに変わり、この状態でホイールを回すと順方向にも逆方向にもスロー再生〜高速再生が可能です。
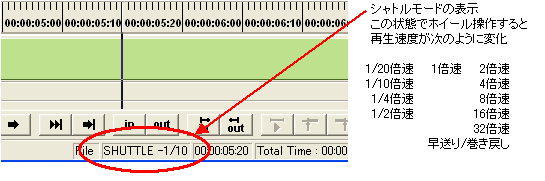
では次に、タイムラインのスケールを調整します。
とはいえタイムライン上の移動はかなり自在に行えるので、あまり小さくする必要はありません。
私は2sec〜10secをよく使っています。
スケールを変更する方法はいくつかあります。
- スライドバーをドラッグ
- スライドバーの左右をクリック
- スライドバーのエリアでホイールを回す
- CTRL + 1 〜 9 を押す(テンキー不可)
- 画面のどこかで右クリック
最後に、ここまで述べた操作をするためのツールバーもあるのですが、上記の操作のほうが便利なのでほとんど使っていません。

移動に関するツールバー
いっけん、わかりづらい操作もありますが、マニュアルをきちんと読んで実際に試せば、どうということはありません。
ぜひやってみてください。